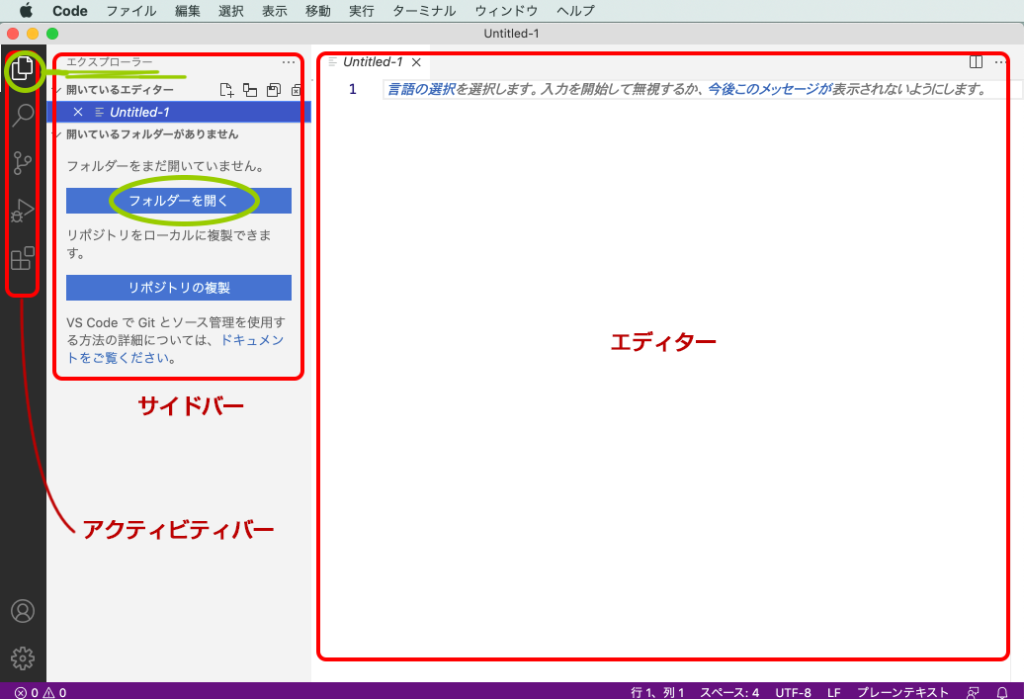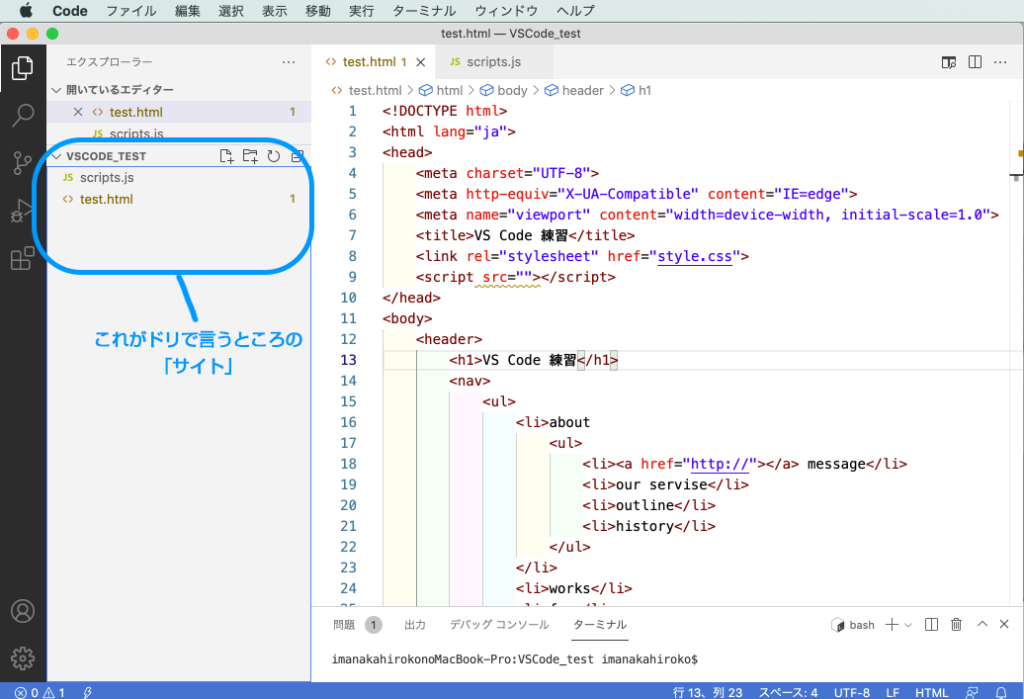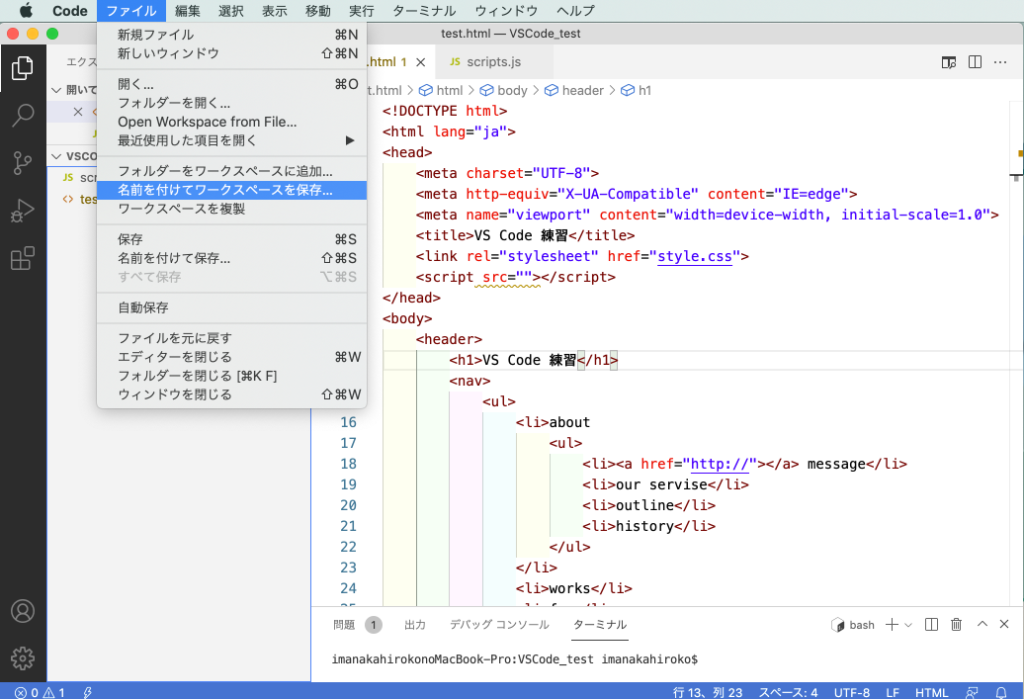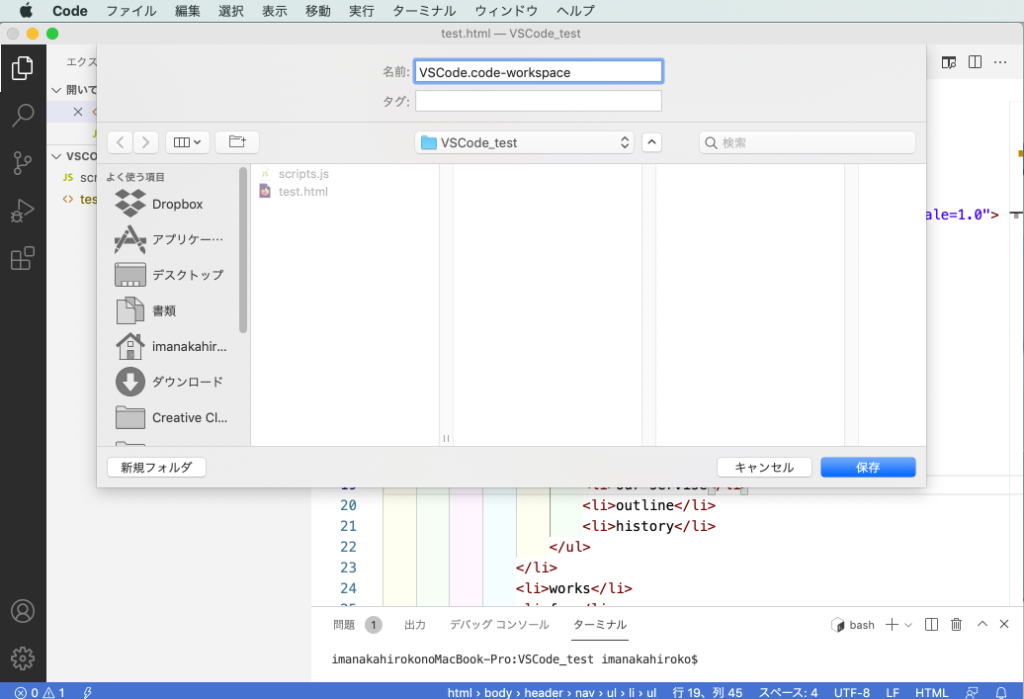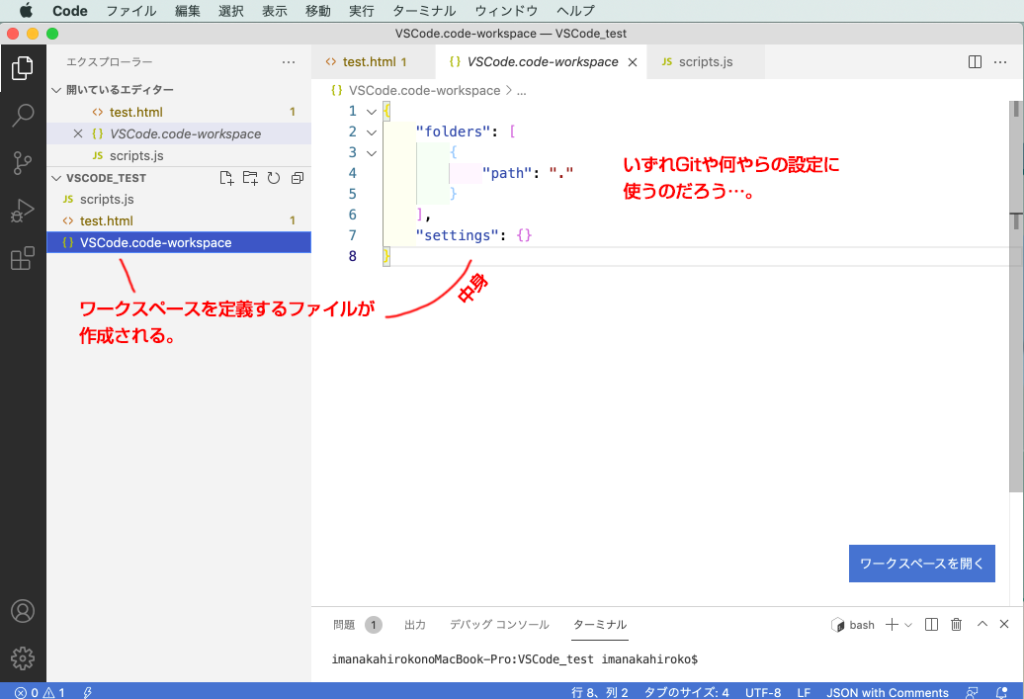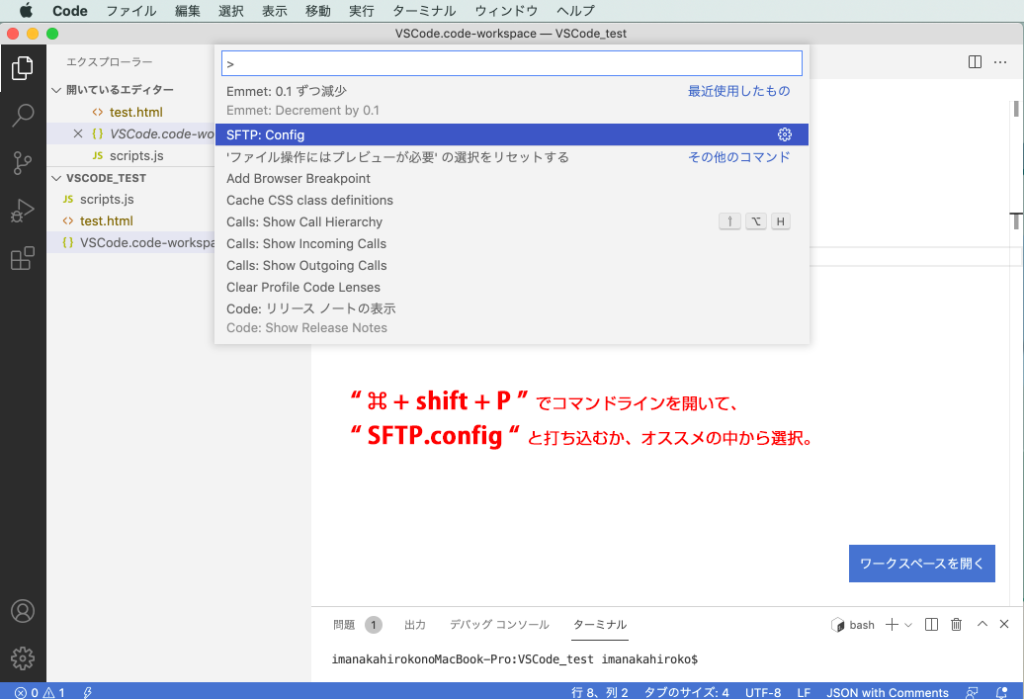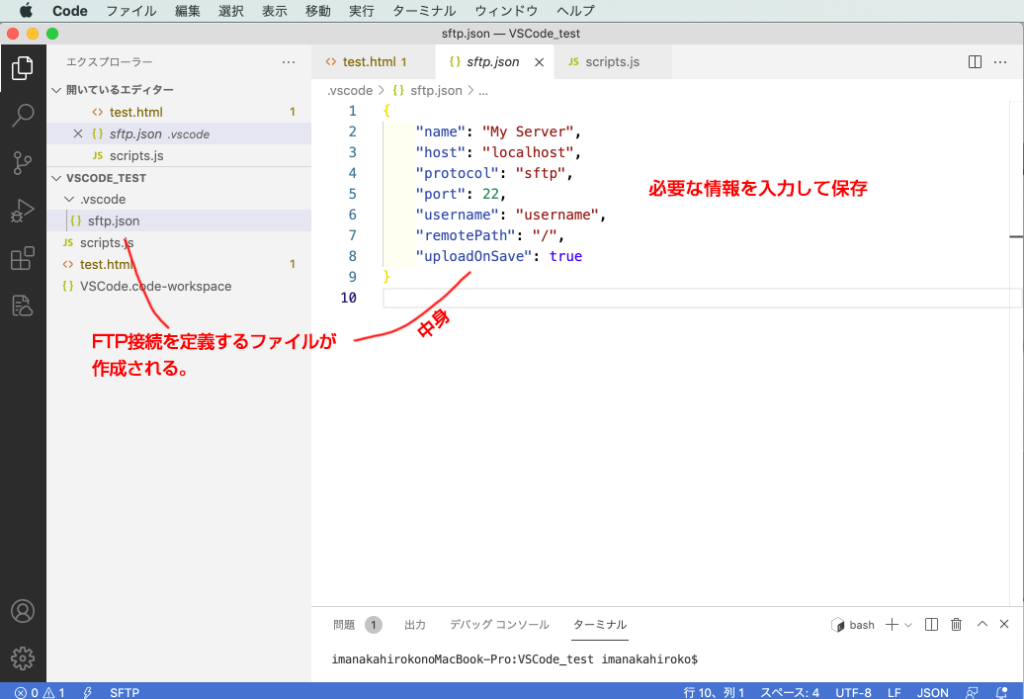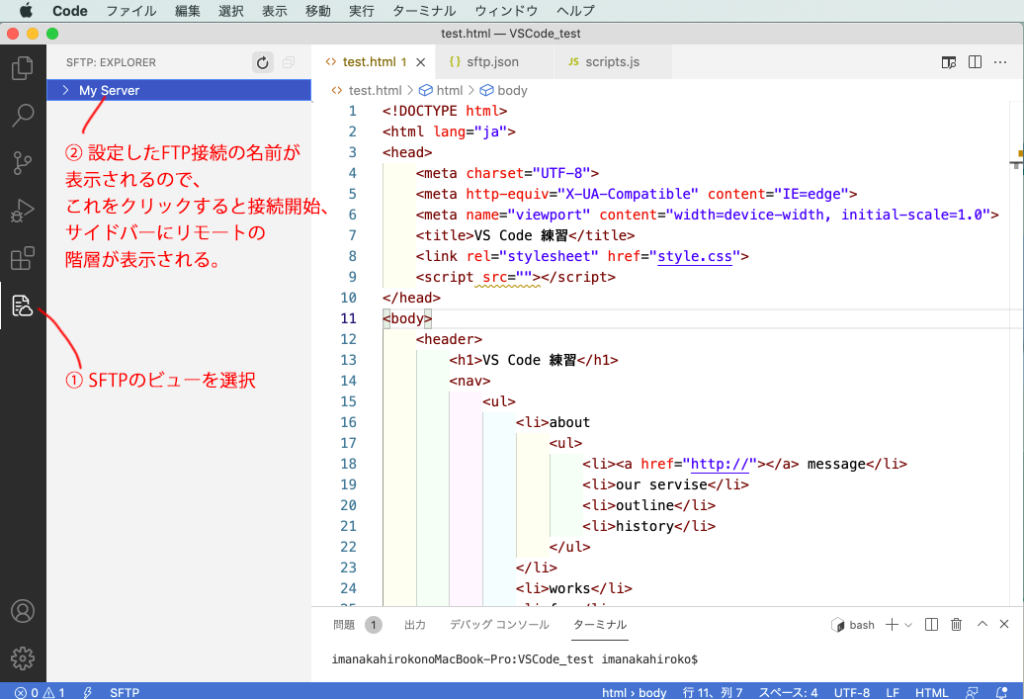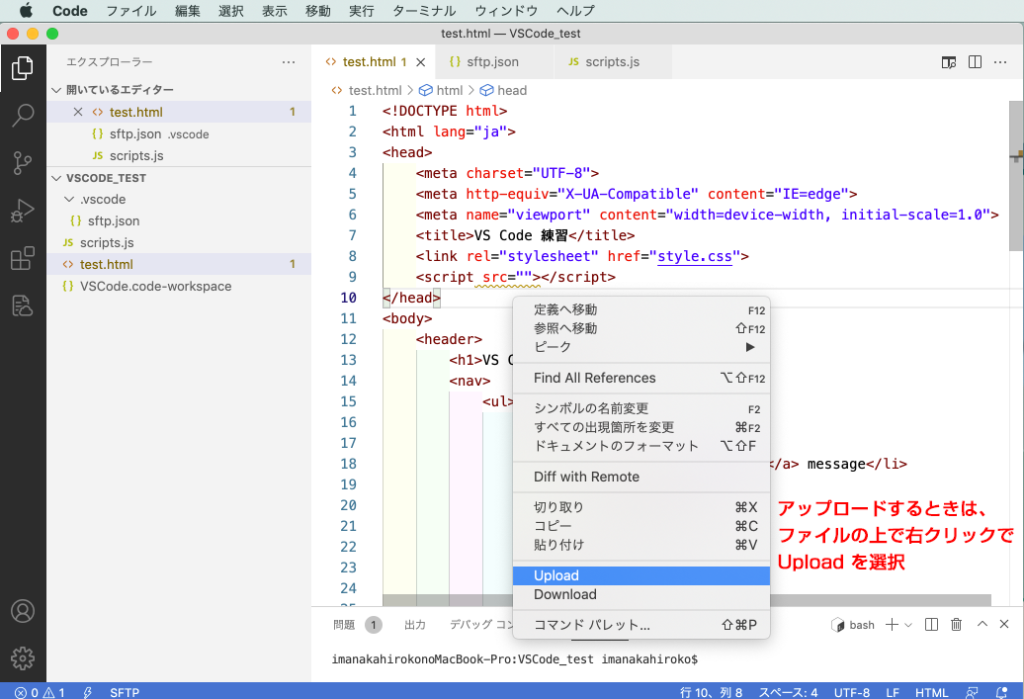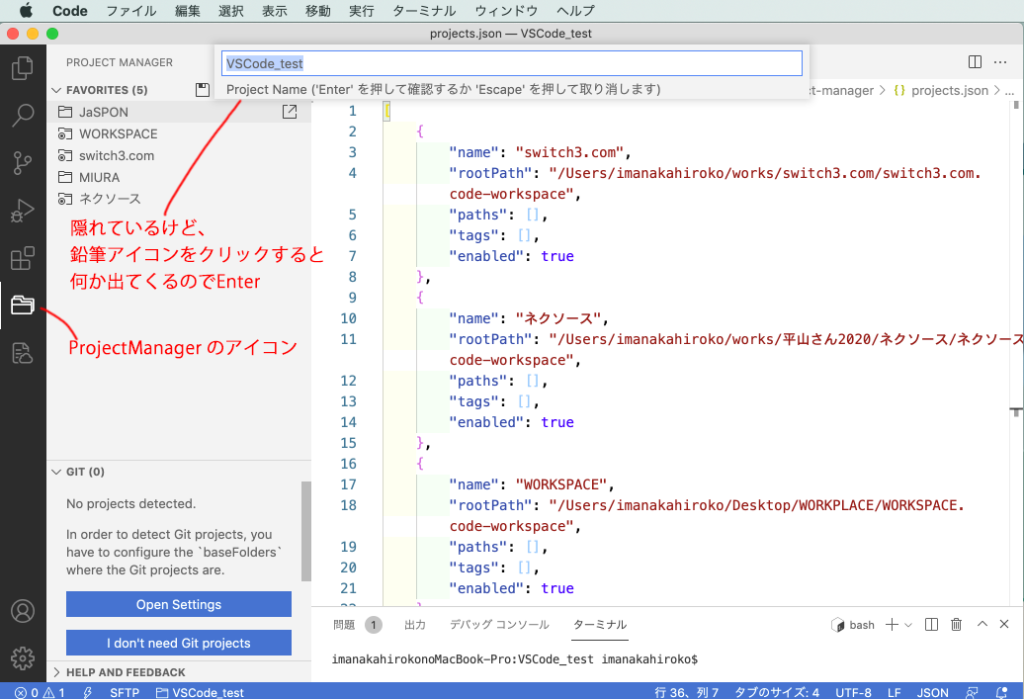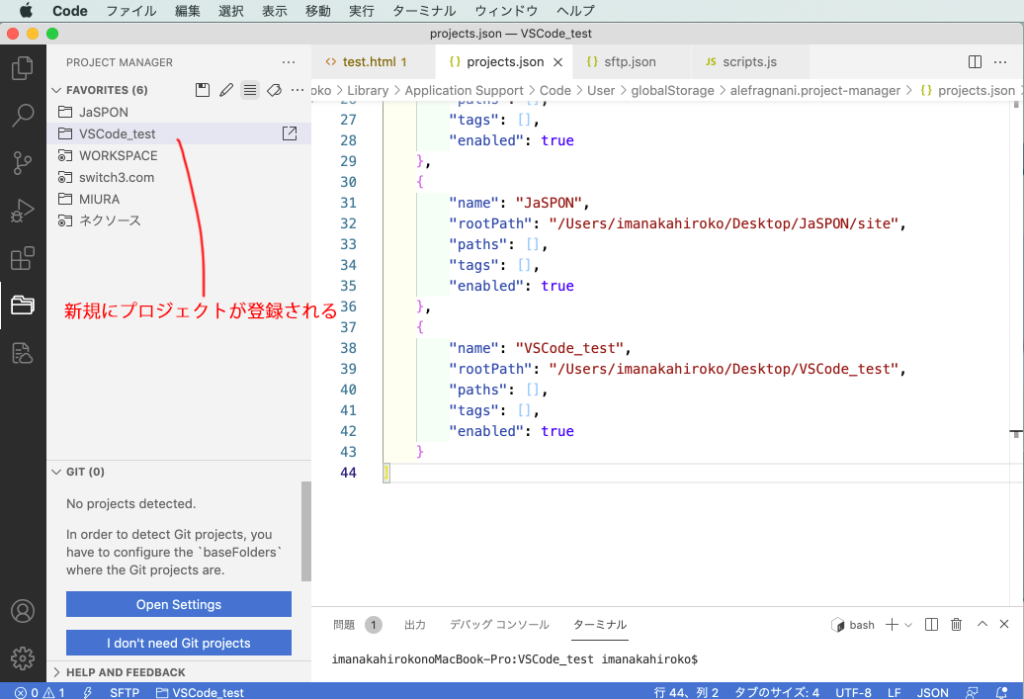まず、Visual Studioには複数種類がある。
参考:https://anken-hyouban.com/blog/2020/06/25/visual-studio/
エディション
- Visual Studio Community(統合開発環境(IDE))
- Visual Studio Enterprise(統合開発環境(IDE))
- Visual Studio Professional(統合開発環境(IDE))
種類
- Visual Studio Code(コードエディタ)
- Visual Studio(統合開発環境(IDE))
なんのこっちゃだけど、私に関係があるのはVisual Stuido Code(VS Code)。
調べ物をする時はVS Codeで検索を。
HTMLとして使用するための設定方法、機能拡張
検索にかけるとありがたい記事がいっぱい出てくるけど、以下のプラグインを入れている。
太字が個人的必須。
- Auto Rename Tag
- Bracket Pair Colorizer
- CSS Tree Validation
- Highlight matching
- HTML CSS Support
- HTML Preview
- HTML Hint
- indent-rainbow
- IntelliSense for CSS class names in HTML
- Japanese Language Pack
- JavaScript (ES6) snippets
- jQuery Code snippets
- Path Intellisense
- PHP intelligence
- Regex Previewer
- SFTP
- SVG Viewer
- WordPress Snippet
プロジェクト(=ワークスペース)について
とにかくマイ基準はドリなんである。
ドリでいうところのサイトを設定して、FTP接続を確率するところまでを実現したい。
Gitとかそういうのはいい。(レガシーだから!)
手順としては、
- アクティビティーバーのエクスプローラーでサイトとして設定したいファイルを開く
- ワークスペースとして定義(必須ではない)
- 機能拡張より「SFTP」を追加して、ワークスペース(開いているフォルダ)の接続先を設定
- ついでに機能拡張「ProjectMnager」をインストールしてFavorite登録しておくと、ドリのサイトを選択する感覚に近い
1. ファイルを開く
1-1.アクティビティーバーよりエクスプローラーを選択すると下の画面が出てくるので、フォルダーを開くをクリック
1-2. 開いたらこういう画面になる。
(VCCode_testというフォルダを開いたところ。フォルダ内のtest.htmlとscript.jsというファイルが開かれている。)
2. ワークスペースとして登録する
2-1. このフォルダをワークスペースとして登録する。
2-2.こうなる
3. FTP接続を設定する
事前に機能拡張からSFTPをインストールしておく。
3-1. 「⌘ + shift + P」でコマンドラインを開いて「SFTP.config」と入力する。(だいたいオススメで出てくる)
3-2. エクスプローラーで開いたフォルダの直下にFTP接続用の設定ファイルが作成されるので、必要項目を入力して保存。(このフォルダの中のアップロード先が設定される。起点になるのはフォルダの直下=設定ファイルのある階層)
3-3. FTP接続を確認してみる
3-4. ファイルをアップロードする
4. プロジェクトを登録
必須ではないが便利。ドリのサイトの感覚にも近い(こだわる)。
事前に機能拡張から「ProjectManager」を入れておく。
4-1. アクティビティーバーからProjectManagerを選択して、「FAVARITES」の右に並ぶアイコンから鉛筆マークをクリック、それっぽいのが出てくるのでEnter(もしくはちゃんと入力してEnter)
4-2. プロジェクトが登録されました!次からはプロジェクトマネージャー経由で開くと手っ取り早いよ!
ファイルの編集
こちらのサイトさまにお世話になります。
使いこなせば超絶便利そう。クラス名の設定とかコーディングスタイルを変えても慣れたい。